Narzędzie
 służy
do
kopiowania
fragmentów
obrazka,
jest
niezastąpione
przy
retuszach,
fotomontażach
,
usuwanie
obiektów
ze
zdjęcia
lub
przenoszenie
ich
w
inne
miejsce
w
danym
zdjęciu.
Klonowanie
ma
także
zastosowanie
przy
przenoszeniu
fragmentów
jednego
zdjęcia
na
inne
zdjęcie.
służy
do
kopiowania
fragmentów
obrazka,
jest
niezastąpione
przy
retuszach,
fotomontażach
,
usuwanie
obiektów
ze
zdjęcia
lub
przenoszenie
ich
w
inne
miejsce
w
danym
zdjęciu.
Klonowanie
ma
także
zastosowanie
przy
przenoszeniu
fragmentów
jednego
zdjęcia
na
inne
zdjęcie.
Aby wykonać klonowanie należy:
1. Otworzyć zdjęcie w programie GIMP.
2. Odpowiednio powiększ zdjęcie łatwiej będzie można dobrać teksture i kolor.
3.
Wybieramy
narzędzie
do
klonowania
 .(Naciskamy
klawisz
C)
.(Naciskamy
klawisz
C)
4. W oknie Opcjach narzędzia wybierz odpowiedni Pędzel.
5. Najeżdżamy kursorem na zdjęcie, wciskamy klawisz Ctrl,( zakaz zmieni się na plusik) i wybieramy fragment, który chcemy sklonować i naciskamy LPM.
6. Wskazany punkt będzie klonowany, jeżeli będziemy trzymać LPM i będziemy przesuwać kursor klonować będziemy fragment obrazu który jest w zaznaczeniu wcześniej wybranym.
7. Aby wybrać inny fragment do klonowania , należy przenosić kursor w inne miejsce, wcisnąć CTRL i następnie LPM.
Aby
przyswoić
sobie
tę
technikę
potrzeba
nieco
czasu.
Narzędzie
klonowanie
można
uruchomić
na
kilka
sposobów:
1.
Z
przybornika
ikoną
 .
.
2.
Z
zakładki
>>> Narzędzia >>>
Narzędzia
rysownicze >>>
Klonowanie.
3.
Skrótem
klawiszowym
>>> C.
Przycisk
Ctrl
aktywuje
narzędzie
na
zdjęciu.
Przytrzymanie
Shift
i
jednoczesne
kliknięcie
LPM
utworzy
linię
prostą.
Kolejne
linie
będą
miały
swój
początek
na
końcu
poprzedniej.
Zdjęcie po usunięciu sarenek.

Ćwiczenie 2 Klonuj sarnę na poniższą ilustracje.
Efekt po sklonowaniu sarenki
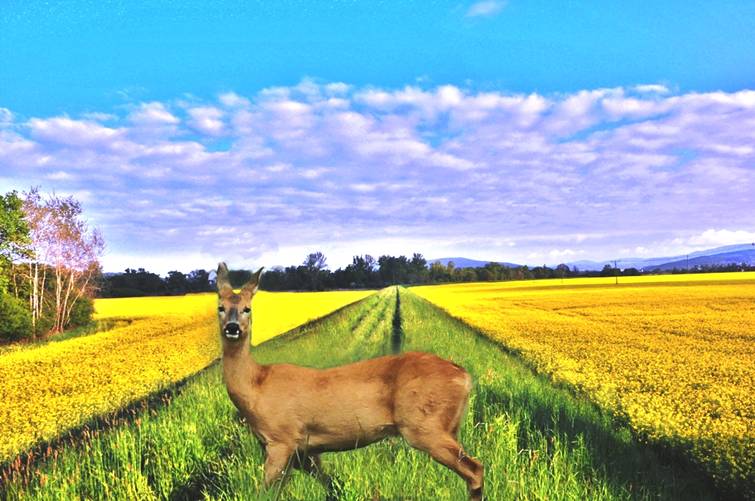
FILM - jak to zrobić?
Miłej pracy. - Pracy nie wysyłamy. Za tydzień ćwiczenie do wykonania.
Opcje narzędzi klonowania (dwukrotnie klikamy na ikonę w przyborniku "klonowanie")
Tryb; Krycie; Pędzel; Czułość nacisku; Zanikanie; Drganie; Twarda krawędź
Źródło - deseń lub obraz (my mamy wybrany obraz)
Wybór źródła klonowania określa, czy kopiowany będzie deseń pokazany poniżej, czy też jeden z otwartych obrazów.
Obraz
Aby kopiowanie stało się możliwe, należy wskazać warstwę, uznawaną za źródło (klikając wybraną warstwę i przytrzymując Ctrl).
Deseń
Kliknięcie ikony desenia spowoduje otwarcie listy, umożliwiającej wybór potrzebnego desenia. Opcja ta jest aktywna jednynie wtedy, gdy źródłem klonowania jest deseń.
Wyrównanie ( w naszej pracy mamy wybrany brak)
Opcja określa, w jaki sposób pozycja źródła będzie przesuwana dla każdego pociągnięcia.
Na powyższym rysunku przedstawione zostały opcje Wyrównania. Kursor przedstawiony jest jako czerwony kwadrat, а punkt źródła - jako czarny krzyż.
Brak
Każde pociągnięcie pracuje niezależnie. Dla każdego z nich punkt kliknięcia jest kopiowany ze źródła niezależnie od pozostałych pociągnięć. Opcja ta powoduje, że różne pociągnięcia kontrastują ze sobą.
Wyrównany
Pierwsze kliknięcie w czasie rysowania określa przesunięcie pomiędzy źródłem a rezultatem klonowania dla wszystkich kolejnych pociągnięć. Dlatego też wszystkie pociągnięcia płynnie się ze sobą przeplatają.
Aby zmienić przesunięcie wystarczy wybrać źródło poprzez kliknięcie i jednoczesne przytrzymywanie Ctrl.
Zarejestrowany
Każdy punkt jest kopiowany ze źródła do punktu docelowego z takim samym przesunięciem. Ma to zastosowanie podczas kopiowania z jedenj warstwy do drugiej tego samego obrazu. Opcja jest również przydatna do kopiowania desenia tak, aby lewa lub górna krawędź desenia pokrywała się z odpowiednimi krawędziami warstwy.
Stały
Używając tego trybu przy rysowaniu wykorzystane zostanie zaznaczone źródło, nawet w trakcie rysowania linii (w przeciwieństwie do trybu Brak). Punkt źródłowy nie będzie przemieszczany.
„Łatka” na pasku narzędzi
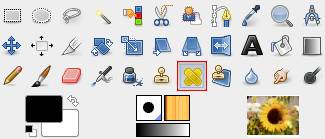
Narzędzie zostało niegdyś opisane jako „pędzle, wyglądające jak mądre Klonowanie”. I rzeczywiście Łatka jest bliskim krewnym Klonowania, jednak jest na tyle mądra, że potrafi usuwać niewielkie nieregularności z obrazu. Najbardziej popularnym zastosowaniem narzędzia jest usuwanie nierówności z fotografii. Odbywa się to nie tyle poprzez kopiowanie punktów ze źródła do obrazu docelowego, ile przeniesienie obszaru wokół punktu docelowego przed zastosowaniem klonowania. Aby zastosować narzędzie należy wybrać pędzel, dopasowany do nieregularności, a następnie kliknąć obszar do skopiowania jednocześnie przytrzymując Ctrl. Kolejnym krokiem jest puszczenie Ctrl, przeciągnięcie próbki na nieregularność i kliknięcie. Jeśli defekt jest niewielki, tylko w nieznacznym stopniu odróżniający się od otoczenia, zostanie naprawiony szybko.

