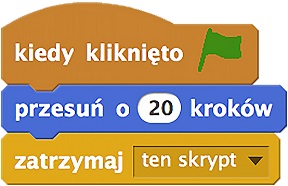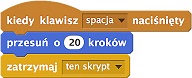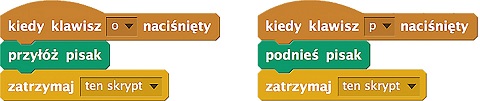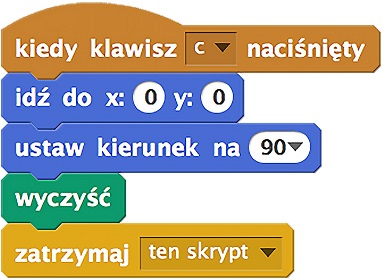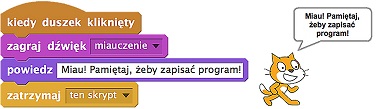|
Programowanie w Scratchu Pobierz program Scratch 2.0 na swój komputer (Edytor Scratcha Offline Windows)Zainstaluj program.
Ćwiczenie do pobrania w Wordzie
Ćwiczenie 1 Zbuduj skrypt dla duszka - kotka, który po kliknięciu w zieloną flagę przesunie go o 20 kroków. Instrukcja: Możesz skorzystać z poniższych podpowiedzi, które opisują, jak zbudować skrypt, który przesunie duszka o 20 kroków po kliknięciu zielonej flagi. 1 Krok Wybierz kategorię Zdarzenia i przeciągnij klocek kiedy kliknięto zieloną flagę do obszaru skryptów. 2 Krok Wybierz kategorię Ruch i przeciągnij klocek przesuń o … kroków do obszaru skryptów oraz połącz go z klockiem zielonej flagi. 3 Krok Zmień liczbę kroków – kliknij w pole edycyjne z liczbą 10 i wpisz z klawiatury nową wartość. 4 Krok Wybierz kategorię Kontrola, przeciągnij klocek zatrzymaj … i połącz go z poprzednim klockiem. Z listy rozwijalnej wybierz ten skrypt. 5 Krok Sprawdź działanie skryptu. Kliknij kilka razy w zieloną flagę. Kotek za każdym razem powinien przesunąć się o 20 kroków do przodu. Jeśli kotek dojdzie do krawędzi sceny, możesz go chwycić myszką (np. za ogon) i przesunąć w dowolne miejsce sceny.
Ćwiczenie 2 Popraw swój pierwszy skrypt tak, aby kotek przesuwał się o 20 kroków po naciśnięciu klawisza spacji. Instrukcja: Możesz skorzystać z poniższych podpowiedzi, które krok po kroku opisują, jak poprawić skrypt, aby reagował na naciśnięcie klawisza spacji zamiast na kliknięcie zielonej flagi. 1 Krok Chwyć myszką klocek przesuń dotychczasowego skryptu i odczep go od klocka zielonej flagi. 2 Krok Przeciągnij klocek zielonej flagi poza obszar skryptów. W ten sposób go usuniesz. 3 Krok Wybierz kategorię Zdarzenia i przeciągnij klocek kiedy klawisz … naciśnięty do obszaru skryptów. Połącz go z pozostałymi klockami. 4 Krok Sprawdź działanie skryptu. Naciśnij kilka razy klawisz spacji. Po każdym wciśnięciu klawisza duszek powinien się przesunąć.
Ćwiczenie 3 Zbuduj dwa dodatkowe skrypty. Naciśnięcie klawisza O na klawiaturze niech spowoduje opuszczenie i przyłożenie pisaka (od tego momentu kotek, przesuwając się po scenie, będzie zostawiał ślad), a naciśnięcie klawisza P podniesienie pisaka (od tego momentu kotek, przesuwając się po scenie, nie będzie już zostawiał śladu). Wskazówka Nowe skrypty dodaj w taki sam sposób jak poprzednio. Nie ma znaczenia, czy znajdą się one obok, czy pod spodem wcześniej zbudowanego skryptu, ponieważ będą działać niezależnie. Stanie się tak dzięki temu, że mają swój początek i koniec, a uruchomione zostaną po wciśnięciu odpowiedniego klawisza. Odpowiednie klocki dotyczące zachowania pisaka znajdziesz w kategorii Pisak.
Uwaga! Aby zaobserwować działanie wprowadzonych zmian, należy najpierw zatrzymać program czerwonym przyciskiem stop, a następnie ponownie go uruchomić. Uwaga! Duszek może przykrywać zostawiany przez niego ślad. Jeśli tak się zdarzy, konieczne będzie kilkukrotne wciśnięcie klawisza spacji kilka razy, aby zobaczyć ślad zostawiany przez duszka. Obroty duszka Kotek na razie przesuwa się w jedną stronę (w prawo, o ile nie został zmieniony jego domyślny kierunek), po dojściu do krawędzi sceny musisz go przeciągnąć myszką w inne miejsce, aby ponownie mógł chodzić. Warto zbudować kolejne skrypty, które będą powodowały obroty duszka. Ćwiczenie 4 Zbuduj dwa kolejne skrypty. Naciśnięcie klawisza strzałka w prawo niech spowoduje obrót duszka w prawą stronę, a naciśnięcie klawisza strzałka w lewo obrót w lewą stronę. Wskazówka Poszukaj w kategorii Ruch klocków powodujących obrót.
Ćwiczenie 5 Ustaw tak duszka, aby patrzył w prawą stronę. Ile razy musisz nacisnąć klawisz strzałki w prawo, aby duszek patrzył dokładnie w dół sceny? O ile stopni się obróci? Ile razy ponownie musisz wciskać klawisz strzałki w prawo, aby duszek „stając na głowie”, patrzył w lewo? Ile łącznie razy musisz obrócić duszka, aby wrócił do początkowej pozycji? Zapewne po twoich próbach scena jest już pokryta śladami pozostawionymi przez duszka. Warto ją wyczyścić, a także ustawić duszka w pozycji wyjściowej, w jakiej się znajduje po uruchomieniu środowiska Scratch. Ćwiczenie 6 Dodaj do programu skrypt, który po naciśnięciu klawisza C ustawi duszka na środku sceny skierowanego w prawą stronę i wyczyści scenę. Wskazówka Potrzebnych do budowy skryptu klocków poszukaj w kategoriach: Zdarzenia, Ruch, Pisak oraz Kontrola. Zwróć uwagę na możliwość rozwinięcia listy opcji przy niektórych klockach. Czasem dopiero po rozwinięciu listy przekonasz się, że dany klocek pasuje idealnie do tego, co chcesz osiągnąć (np. skierowania duszka w określoną stronę). Jak to zrobić? 1. Wybierz kategorię Zdarzenia i przeciągnij klocek kiedy klawisz … naciśnięty do obszaru skryptów. Z listy rozwijalnej tego klocka wybierz literę C. 2. Wybierz kategorię Ruch i przeciągnij klocek idź do x: … y: … do obszaru skryptów oraz połącz go z poprzednim klockiem. 3. Jeśli w klocku są inne wartości współrzędnych, ustaw je na zero. 4. Przeciągnij klocek ustaw kierunek na … do obszaru skryptów oraz podłącz go do skryptu. 5. Wybierz kategorię Pisak i przeciągnij klocek wyczyść do obszaru skryptów oraz podłącz go do skryptu. 6. Wybierz kategorię Kontrola i przeciągnij klocek zatrzymaj … oraz podłącz go do skryptu. Z jego listy rozwijalnej wybierz ten skrypt. Wypróbuj działanie skryptu. Spowoduj, aby duszek zostawił ślad na ekranie, a następnie sprawdź, czy po wciśnięciu klawisza z literą C ślad zniknie, a duszek wróci na środek sceny.
Zapisujemy program Masz już kilka skryptów, które sterują kotkiem na scenie. Warto dodać jeszcze jeden skrypt, który spowoduje, że kotek odezwie się do ciebie. Ćwiczenie 7 Dodaj do programu skrypt, który po kliknięciu duszka myszką spowoduje, że kotek zamiauczy oraz poprosi o zapisanie programu (wyświetli odpowiedni napis w dymku). Wskazówka Poszukaj klocka powodującego miauczenie w kategorii Dźwięk, zaś wyświetlającego napis w postaci komiksowego dymku, tak jakby duszek mówił, w kategorii Wygląd. Jak to zrobić ? 1. Wybierz kategorię Zdarzenia i przeciągnij klocek kiedy duszek kliknięty do obszaru skryptów. 2. Wybierz kategorię Dźwięk i przeciągnij klocek zagraj dźwięk … do obszaru skryptów oraz połącz go z poprzednim klockiem. 3. Wybierz kategorię Wygląd i przeciągnij klocek powiedz … do obszaru skryptów oraz podłącz go do skryptu. Wpisz w pole edycyjne właściwy napis. 4. Wybierz kategorię Kontrola i przeciągnij klocek zatrzymaj … oraz podłącz go do skryptu. Z listy rozwijalnej wybierz ten skrypt. Wypróbuj działanie skryptu. Kliknij duszka znajdującego się na scenie i sprawdź, czy wyświetli odpowiedni napis oraz czy usłyszysz odgłos miauknięcia.
Ćwiczenie 8 Zapisz swój pierwszy program. Składa się on łącznie z siedmiu krótkich skryptów. Program możesz zapisać na swoim dysku lub w chmurze na portalu Scratcha (w tym przypadku musisz mieć założone konto). Aby zapisać program na swoim komputerze, wybierz opcję Plik/Zapisz lub Plik/Pobierz na swój komputer (w zależności od tego, czy uruchomisz Scratcha lokalnie, czy w przeglądarce internetowej). Następnie podaj nazwę, np. Pierwszy program i kliknij przycisk Zapisz. Ćwiczenie 9 Wykorzystując zdefiniowane skrypty, spróbuj narysować kwadrat o długości boku 100. Możesz zmodyfikować liczbę kroków w skrypcie kiedy klawisz spacja naciśnięty oraz liczbę stopni w skryptach kiedy klawisz strzałka w prawo naciśnięty lub kiedy klawisz strzałka w lewo naciśnięty. Wypisz sekwencję naciskanych klawiszy.
Prace przeslij na konto zdalne.nauczanie@poczta.onet.pl
|